Don't know how to screenshot on Dell laptop?
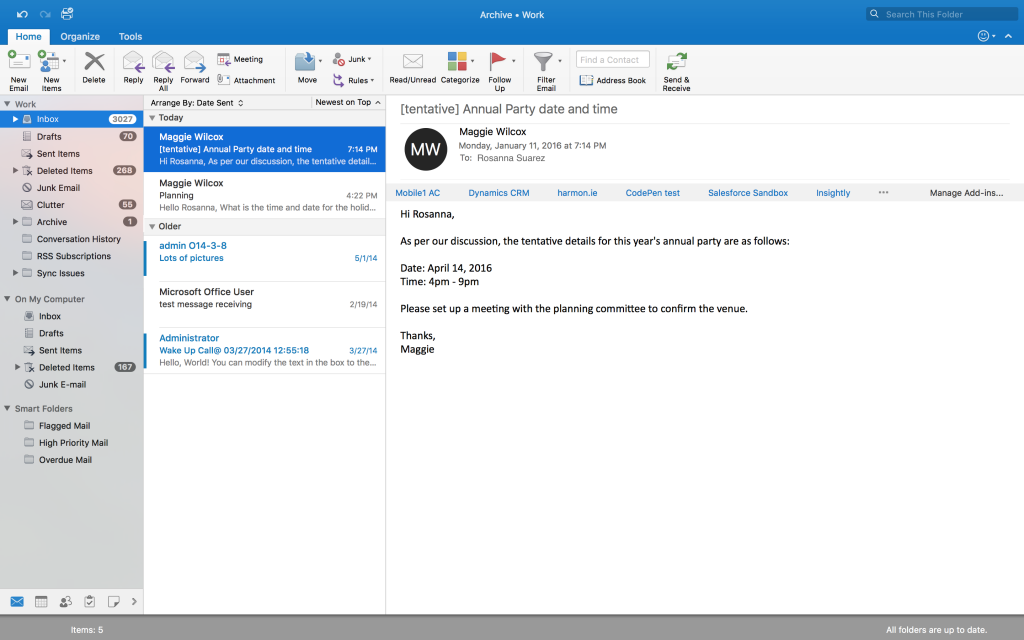
- Alt+PrtScn: If you press the Alt button and the PrtScn button at the same time to take a screenshot, then it will take a screenshot of a single window that you are currently working on. For this, just select the window once to make sure that it is in focus, and then press both of these keys.
- How to take a screenshot on a PC or Laptop any Windows 2020 Share This Video: Windows Tutorials: https://www.youtube.com/playl.
- Hit the PrtScn button/ or Print Scrn button, to take a screenshot of the entire screen: When using Windows, pressing the Print Screen button (located in the top right of the keyboard) will take a screenshot of your entire screen. Hitting this button essentially copies an image of the screen to the clipboard.
- Nov 28, 2020 Use Windows + Shift + S Keys to Screenshot a Laptop After pressing Windows + Shift + S keys, the screen gets dim and the mouse pointer changes. You can choose to capture a portion of the screen by dragging and the screenshot is saved to the clipboard, which can be pasted to any app.
Screenshot offers a quick and handy way to share or store what's showing on your computer screen. While the daily usage of you Dell laptop/desktop, you surely need to capture your computer screen, for different reasons. Now we back to the question, do you know how to screenshot on Dell?
How to Screenshot on DellMay 02, 2020 Screenshots are also an easy way to share a picture of the information on your computer screen. It's easy to share screenshots with others using tools in Windows. Instructions in this article apply to Windows 10, Windows 8, and Windows 7.
Most Dell computers are designed with a print screen key to make sure you can easily capture your computer screen. These screenshot shortcuts allow you to take a photo of the entire screen or specific application window. But it won't give you a straight-forward way to save the screenshot. Considering that, here in this post, we like to show you 3 simple ways to screenshot on Dell laptop/desktop.
Part 1. How to Screenshot on Dell Laptop with Print Screen
If you want to take a screenshot on a Dell desktop or laptop, you can use its easy keyboard shortcut like we mentioned above. The keyboard shortcut, print screen key, enables you to capture an image of the contents of a single window or the entire display. This part will show you how to screenshot on Dell with this print screen key.

- Alt+PrtScn: If you press the Alt button and the PrtScn button at the same time to take a screenshot, then it will take a screenshot of a single window that you are currently working on. For this, just select the window once to make sure that it is in focus, and then press both of these keys.
- How to take a screenshot on a PC or Laptop any Windows 2020 Share This Video: Windows Tutorials: https://www.youtube.com/playl.
- Hit the PrtScn button/ or Print Scrn button, to take a screenshot of the entire screen: When using Windows, pressing the Print Screen button (located in the top right of the keyboard) will take a screenshot of your entire screen. Hitting this button essentially copies an image of the screen to the clipboard.
- Nov 28, 2020 Use Windows + Shift + S Keys to Screenshot a Laptop After pressing Windows + Shift + S keys, the screen gets dim and the mouse pointer changes. You can choose to capture a portion of the screen by dragging and the screenshot is saved to the clipboard, which can be pasted to any app.
Screenshot offers a quick and handy way to share or store what's showing on your computer screen. While the daily usage of you Dell laptop/desktop, you surely need to capture your computer screen, for different reasons. Now we back to the question, do you know how to screenshot on Dell?
How to Screenshot on DellMay 02, 2020 Screenshots are also an easy way to share a picture of the information on your computer screen. It's easy to share screenshots with others using tools in Windows. Instructions in this article apply to Windows 10, Windows 8, and Windows 7.
Most Dell computers are designed with a print screen key to make sure you can easily capture your computer screen. These screenshot shortcuts allow you to take a photo of the entire screen or specific application window. But it won't give you a straight-forward way to save the screenshot. Considering that, here in this post, we like to show you 3 simple ways to screenshot on Dell laptop/desktop.
Part 1. How to Screenshot on Dell Laptop with Print Screen
If you want to take a screenshot on a Dell desktop or laptop, you can use its easy keyboard shortcut like we mentioned above. The keyboard shortcut, print screen key, enables you to capture an image of the contents of a single window or the entire display. This part will show you how to screenshot on Dell with this print screen key.
Step 1 The print screen key is located next to F12 on most Dell laptops. When you want to screenshot on Dell, you can simply press the PrtScn key on your keyboard. This will capture the entire current screen. If you need to capture an active window, here you can press Alt key while pressing the PrtScn key.
Step 2 After you press the PrtScn key, the screenshot will be copied to the system clipboard. You need to bring the image out of clipboard before placing another item there. You can paste it into an application like Paint or Adobe PhotoShop and then save it as an image file from there.
You can open the Microsoft Paint and then press Ctrl + V to copy your screenshot to it. After that, you can click the Save button to save the screenshot in any popular image format like JPG, PNG, or GIF.
Follow the way, and you can take screenshots on Toshiba.
Part 2. How to Screenshot on Dell Laptop with Sniping Tool
Besides the print screen key, Windows also offers another screen capture utility called Sniping Tool. It has been part of Windows since Vista. This default screenshot tool allows you to screenshot on Dell laptop/desktop with full screen or custom region.
Step 1 You can find the Sniping Tool app through Windows Search function. When you have the need to take a screenshot on Dell, you can click the Start button and then type snipping tool in the Windows Search.
Step 2 Open Sniping Tool and the press the New button to screenshot on Dell. This operation will activate the capture cursor. Then you can freely capture your Dell computer screen.
Step 3 After you screenshot on Dell, you can click the Save button to save the screenshot on your computer in JPG, PNG, GIF or HTML format. During this step, you are also allowed to use the Copy button to copy your screenshot to the clipboard.
Part 3. Professional Way to Screenshot on Dell with High Quality
With the first 2 methods, you can handily screenshot on your Dell desktop/laptop. In case you want more choices, here in this part, we like to introduce you with another popular screenshot app, Screen Recorder for you.
This screenshot tool allows you to freely capture any part of your Dell computer screen with ease. It enables you to screenshot on Dell with full screen, active window and selected region. Moreover, it carries some editing features for you to directly edit your Dell screenshot.
Step 1 First, you can double click on the download button to free install and run this screenshot software on your Dell computer.
Step 2 Choose the Screen Capture option when you enter this screenshot tool to screenshot on Dell. This screenshot feature is totally free.
Step 3 After you pick the Screen Capture function, your mouse will become the shape of a cross. Now you can freely screenshot any area of your Dell screen by dragging your mouse.
Step 4 You can edit your screenshot and adjust its output effect. Hqplayer 4 2 0 1 download free. Here you can draw the line, arrows, border, and any shape you need on the screenshot. Also, you can do other editing operations on it.
Step 5 You can click the Save button to save screenshot on your computer. It can be saved in any popular image format like JPG, PNG, BMP, GIF, or TIFF. Besides the screen capture feature, you can use this Screen Recorder to record online meetings, video/audio calls, music and more with high image and sound quality. Just free download it and give a try.
Part 4. FAQs of How to Screenshot on Dell
Question 1. How to take a screenshot on Lenovo?
To screenshot on Lenovo, you can use the same 3 methods above to freely capture any part your Lenovo computer screen.
Question 2. How to take a screenshot on Mac?
Similar to Windows PC, Mac also provides the screenshot shortcuts for users to take a screenshot on Mac. You can press Command + Shift + 3 keys at the same time to capture your entire Mac screen. More details about taking screenshots on Mac are here.
3d design maker software free download. Question 3. What is the default snipping tool for Mac?
You can rely on the Snipping Tool to easily take a screenshot on Windows computer. If you are using a Mac, you can also get a built-in screenshot app called Grab. You can use Grab to screenshot on Mac with ease.
Question 4. How to screenshot on Dell Chromebook?
When you want to take a screenshot on Dell Chromebook, you can simply press the Ctrl + Window keys to capture an entire screenshot. If you want to capture part of the screen, you can press the Ctrl + Shift + window keys together.
Question 5. How do you take a screenshot of a whole web page in Windows?
If you are viewing a web page on Firefox, you can take a screenshot of a whole web page with its full screenshot feature. It offers a straight-forward way to capture the full web page. To capture a whole web page on Google Chrome or Safari, you have to rely on some screenshot extensions or third-party apps to do that.
Conclusion
That's all for how to screenshot on Dell. When you want to take a screenshot on your Dell laptop or desktop, you can pick any method from above to capture your Dell computer screen. Leave us a message if you still have any questions about how to screenshot on Dell.
How Do I Screenshot On My Laptop - Video Results
© Thomas White/Reuters Taking a screenshot on a Lenovo computer is slightly different depending on what operating system you have. Thomas White/Reuters- You can capture a screenshot on your Lenovo computer in several different ways.
- If you have Windows 10, you can simply take a screenshot to be saved directly to your files, or you can take one and edit it before saving it.
- If you aren't running Windows 10, though, there are still ways to do both of those things, just with a few more steps.
- Visit Business Insider's Tech Reference library for more stories.
The ability to screenshot your computer screen can be useful for a number of reasons. You can show somebody exactly what you're doing step-by-step, save a webpage for future reference, or screenshot frames of your favorite shows or movies. How to format a hard drive on windows.
Taking a screenshot works differently depending on the kind of computer you have, and the software that it's running. On Lenovo, there are a few different ways to do it: some that only work with Windows 10, and some that work with any version of Windows.
Check out the products mentioned in this article:
Windows 10 (From $139.99 at Best Buy)
Lenovo Ideapad 130 (From $469.99 at Walmart)
How to screenshot on Lenovo if you have Windows 10
- Hold down the Windows key, then press the PrtSc key. The screen will dim for a moment, and the image on your monitor will save to the Screenshots folder in your Files.
- Another way to screenshot is to hold down the Windows key, then press the W key. A sidebar menu will appear on the right side of your monitor. Select ScreenSketch from the menu.
Make any edits you might want to the image, then hit save.
© Melanie Weir/Business Insider Make any edits or markups and then click 'Save.' Melanie Weir/Business InsiderHow To Screen Shot A Computer Image
This method is particularly useful if you want to highlight or mark up certain parts of the image for later.
How to screenshot on Lenovo if you don't have Windows 10
If you don't have Windows 10, use this method instead. It requires more steps, but it combines the functionality of the other two.
1. Press the PrtSc (Print Screen) key on your keyboard to copy an image of your screen to the clipboard.
2. Open Paint, or a similar application, and use the Paste function to open the image in the program.
© Melanie Weir/Business Insider Open Paint and click Paste. Melanie Weir/Business Insider3. Use the tools in Paint to mark up the image if you desire, then click 'File' and 'Save' to save it to your files.
© Melanie Weir/Business Insider Under 'File,' click 'Save' or Save As' to save the screenshot. Melanie Weir/Business Insider